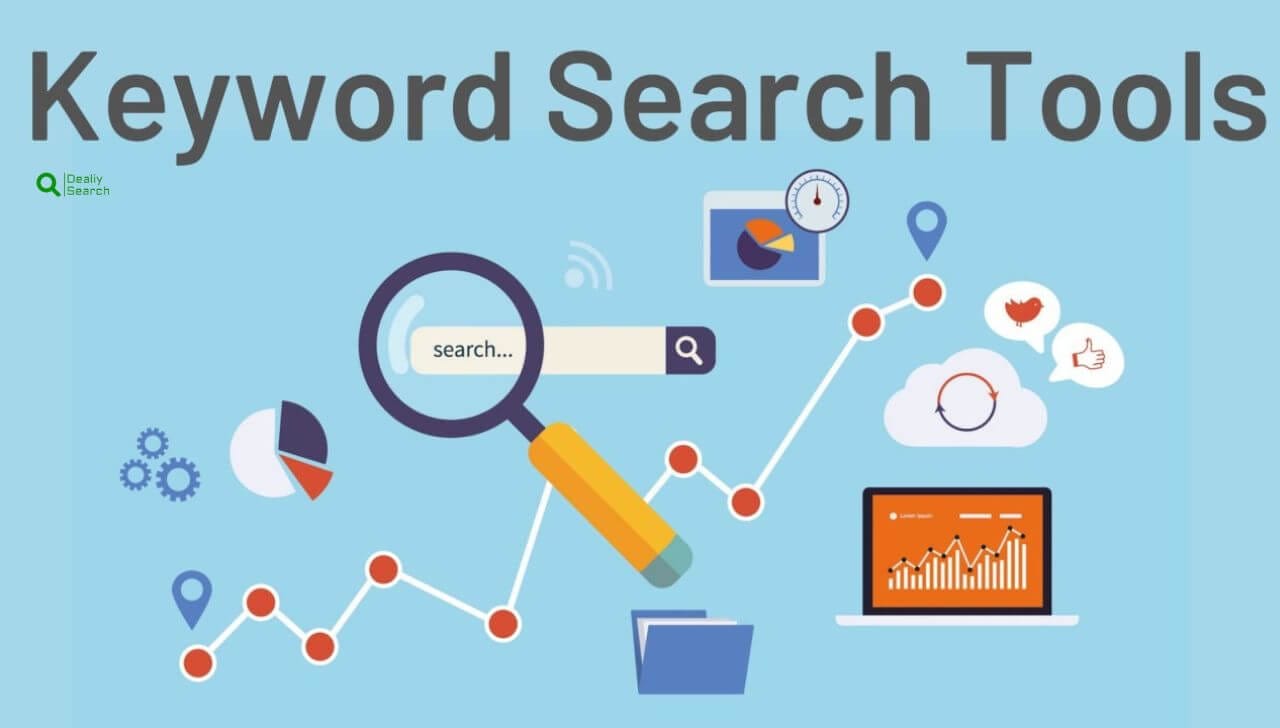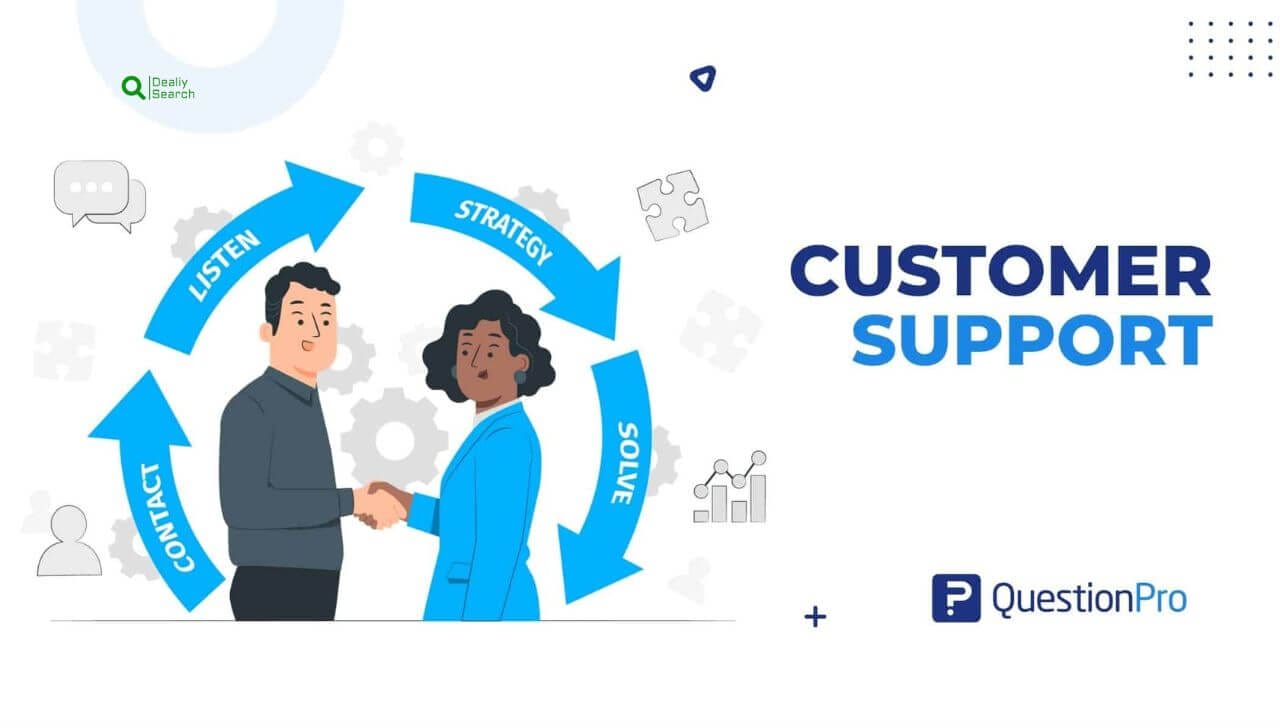Unleashing Efficiency: Master Google Chrome With Expert Tips
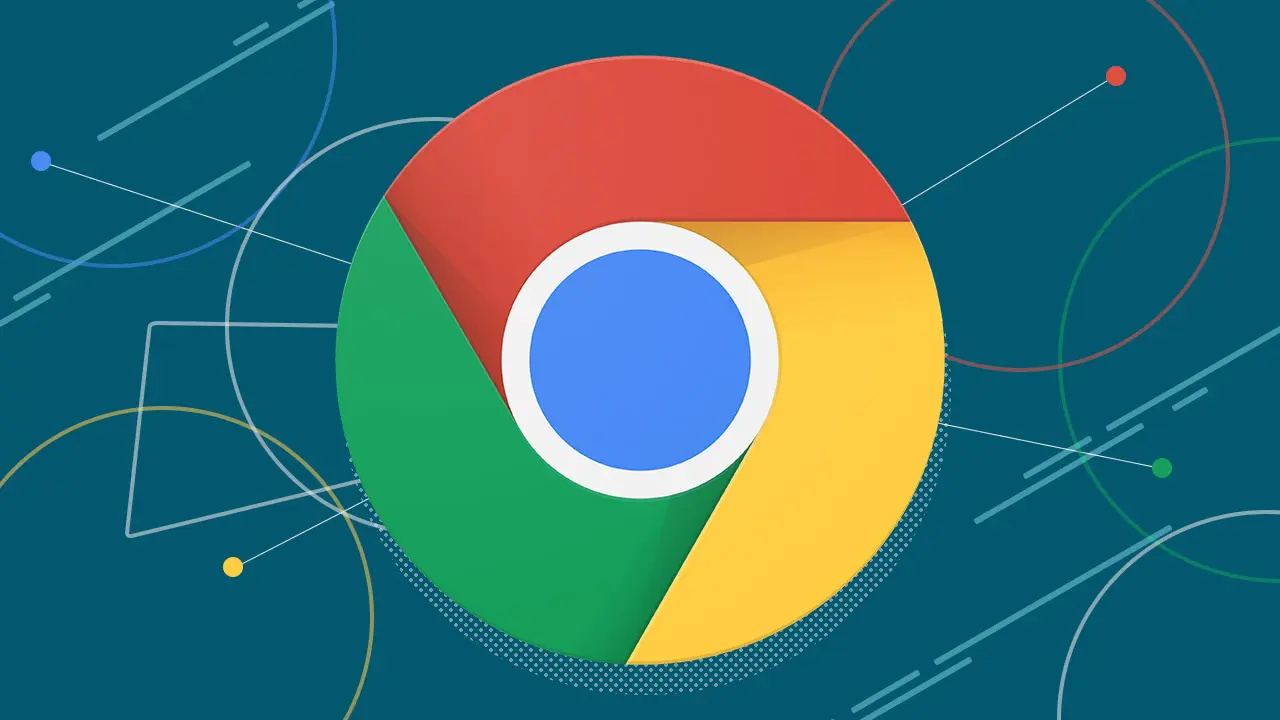
Google Chrome is one of the most widely used web browsers, known for its speed, simplicity, and versatility. Whether you’re a new user or an experienced one, mastering Chrome’s features can greatly enhance productivity, security, and efficiency while browsing. From organizing your favorite websites with Bookmarks and the Reading List to using advanced features like tab groups and Chrome extensions, there are plenty of ways to optimize your experience. Prioritizing privacy and security settings ensures safer browsing while keeping your data protected.
Essential Google Chrome Tips for New Users
Google Chrome is one of the most popular web browsers, known for its speed, simplicity, and powerful features. For new users, mastering a few essential tips can significantly improve their browsing experience. Learning keyboard shortcuts like Ctrl + T for opening a new tab or Ctrl + Shift + T to restore a recently closed tab can save time. Chrome’s bookmarking feature allows users to save important websites for quick access, while the password manager helps store and autofill login credentials securely.
Customizing the Chrome homepage and new tab settings enables a more personalized experience, and adding useful extensions from the Chrome Web Store can further enhance productivity. Additionally, enabling Chrome Sync across devices ensures that bookmarks, history, and saved passwords are always accessible. By leveraging these simple yet powerful features, new users can navigate Chrome efficiently and make the most of their browsing experience.
Maximizing Your Chrome Experience
To get the most out of Google Chrome, you need to leverage its powerful features and optimize it for efficiency. Start by customizing your browser with themes, shortcuts, and extensions that enhance productivity. Utilize keyboard shortcuts like Ctrl + D to bookmark a page or Ctrl + Shift + N to open an incognito window for private browsing. Chrome’s tab management tools, such as tab grouping and pinning, help keep multiple tasks organized.
Enabling Chrome Sync ensures that bookmarks, passwords, and settings are accessible across all your devices. Additionally, using extensions like ad blockers, note-taking tools, and grammar checkers can streamline your workflow. Keeping Chrome updated and clearing cache regularly also helps maintain speed and security. By mastering these features, you can turn Chrome into a powerful tool that enhances your browsing experience, saves time, and boosts productivity.
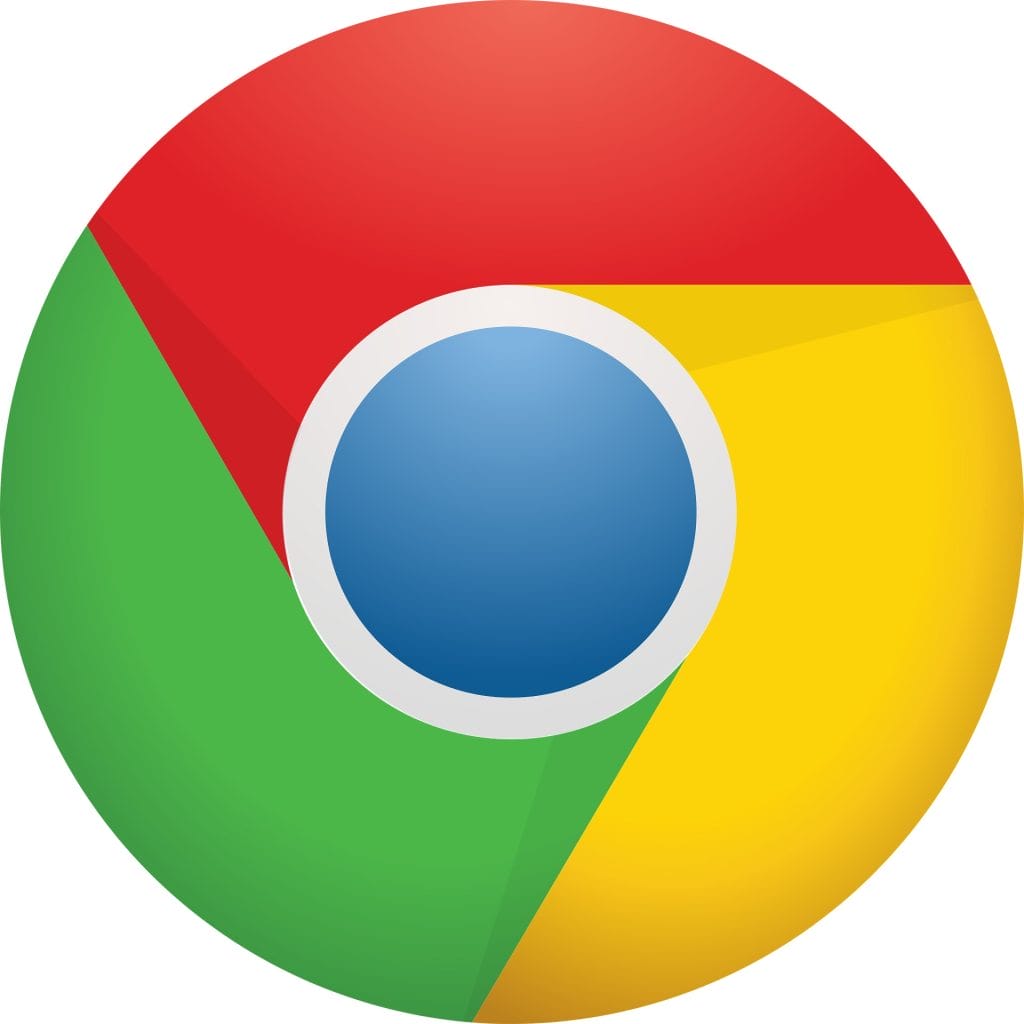
Customizing Chrome for a Personalized Experience
Google Chrome offers a wide range of customization options to enhance your browsing experience and make it truly your own. Start by personalizing the Chrome homepage and new tab page with themes, backgrounds, or custom shortcuts to your most-visited sites. You can also rearrange or pin tabs for easy access to frequently used pages. The Chrome Web Store provides an array of extensions that allow you to add functionalities such as ad-blockers, productivity tools, and custom search engines.
Chrome’s settings menu lets you tweak startup preferences, autofill settings, and site permissions to streamline your workflow. By enabling syncing across devices, you can access your bookmarks, passwords, and history from anywhere, ensuring a seamless browsing experience. With these tweaks, Chrome becomes more than just a browser—it becomes a powerful, personalized tool for efficiency.
Using Bookmarks and the Reading List in Google Chrome
Google Chrome offers two essential tools for managing web content efficiently Bookmarks and the Reading List. These features allow users to save, organize, and access webpages quickly, ensuring a seamless browsing experience. Whether you want to keep track of frequently visited websites or save articles for later, mastering these tools can enhance productivity and convenience.
Understanding Bookmarks in Chrome
Bookmarks in Chrome function as a way to store and organize important webpages for quick access. To bookmark a page, simply click the star icon in the address bar or use the shortcut Ctrl + D on Windows (Cmd + D on Mac). Chrome allows users to organize bookmarks into folders, making it easy to categorize different types of saved pages, such as work-related links, educational resources, or entertainment sites.
To access your bookmarks, open the Bookmarks Manager by pressing Ctrl + Shift + O or by clicking the three-dot menu and selecting Bookmarks > Bookmark Manager. You can also use the Bookmarks Bar, which appears below the address bar for quick access to frequently used bookmarks. To enable or disable the Bookmarks Bar, press Ctrl + Shift + B.
Using the Reading List for Saving Articles
While bookmarks are great for storing frequently visited websites, the Reading List is designed specifically for saving articles or webpages you want to read later. Unlike bookmarks, Reading List items can be marked as read or unread, helping you keep track of what you’ve already reviewed.
To add a page to the Reading List, click the star icon in the address bar and select “Add to Reading List.” You can access saved articles by clicking the Reading List icon on the right side of the Bookmarks Bar. This feature is particularly useful for managing online research, saving blog posts, or keeping up with news articles without cluttering your bookmarks.
Differences Between Bookmarks and the Reading List
| Feature | Bookmarks | Reading List |
|---|---|---|
| Purpose | Save frequently visited websites | Save articles/webpages for later reading |
| Organization | Folders and categories | Simple list (marked read/unread) |
| Quick Access | Accessible via Bookmarks Bar or Manager | Found in the Bookmarks Bar |
| Best For | Storing long-term useful links | Keeping track of temporary reading material |
- Sync Chrome across devices to access your bookmarks and Reading List on any computer or phone.
- Organize bookmarks into folders to avoid clutter and make navigation easier.
- Use the search feature in the Bookmark Manager to quickly find saved pages.
- Regularly clean up old or unused bookmarks to keep your list manageable.
- Use the Reading List for temporary saves rather than bookmarking articles you’ll only read once.
Advanced Chrome Tips
To take full advantage of Google Chrome’s capabilities, power users can leverage advanced features that boost productivity, security, and browsing efficiency. Enable tab grouping by right-clicking on a tab and selecting “Add Tab to Group” to keep related tabs organized with color-coded labels. Use Chrome’s Task Manager (Shift + Esc) to monitor and close resource-heavy tabs or extensions that slow down your browser. For enhanced privacy, activate incognito mode (Ctrl + Shift + N) or use site settings to manage permissions for cookies, pop-ups, and location access.
Power users can also enable experimental features via chrome://flags/ to test hidden functionalities, such as smoother scrolling and advanced security options. To automate repetitive tasks, Chrome Extensions like AutoFill, LastPass, and Dark Reader can simplify workflows. Finally, optimizing Chrome’s memory usage by clearing cache (Ctrl + Shift + Delete) and disabling unnecessary extensions ensures faster performance. Mastering these advanced features transforms Chrome into a highly efficient and customizable browser for seamless web navigation.
Keeping Chrome Secure: Privacy and Safety Tips
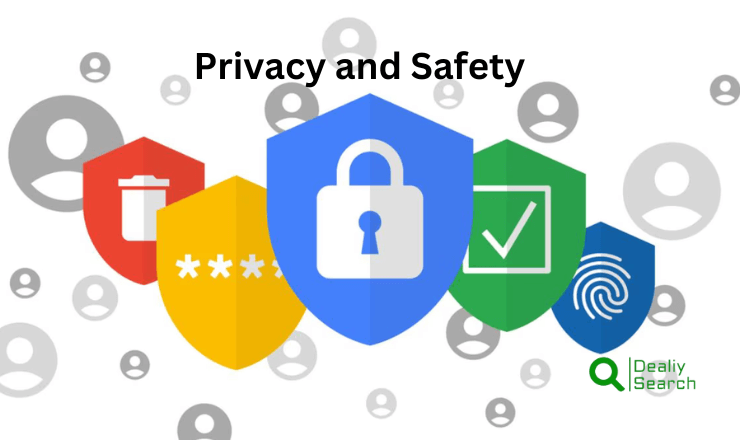
Ensuring privacy and security while browsing on Google Chrome is essential to protect personal data and avoid online threats. Start by keeping Chrome updated, as regular updates patch vulnerabilities and improve security features. Use incognito mode (Ctrl + Shift + N) for private browsing, which prevents Chrome from saving history, cookies, or form data. Enable Safe Browsing in Chrome’s security settings to receive warnings about dangerous websites and phishing attempts.
Managing site permissions allows users to control access to the camera, microphone, and location, preventing unauthorized tracking. Using a password manager like Chrome’s built-in feature ensures strong, unique passwords for each website. Additionally, clearing cache and cookies (Ctrl + Shift + Delete) regularly helps remove stored data that websites use to track activity. To further enhance security, installing trusted extensions only and avoiding suspicious downloads minimizes the risk of malware. By following these steps, users can create a safer and more private browsing experience while using Chrome.
Frequently Asked Questions (FAQs)
How can I make my browsing experience faster in Google Chrome?
To speed up Chrome, clear cache and cookies regularly (Ctrl + Shift + Delete), disable unnecessary extensions, and close unused tabs. Additionally, enabling hardware acceleration and keeping Chrome updated ensures smooth performance.
What are the best Chrome shortcuts to improve efficiency?
Chrome offers powerful keyboard shortcuts, such as Ctrl + T to open a new tab, Ctrl + Shift + T to restore a closed tab, and Ctrl + W to close the current tab. For faster navigation, use Ctrl + L to quickly highlight the address bar.
How do I organize my tabs and bookmarks for better productivity?
Use tab groups by right-clicking on a tab and selecting “Add to Group” to organize multiple tabs under a labeled category. For bookmarks, create folders in the Bookmark Manager (Ctrl + Shift + O) to keep frequently visited sites well-organized.
How can I enhance my privacy and security while using Chrome?
Enable Safe Browsing in Chrome’s security settings to protect against phishing and malicious websites. Use incognito mode (Ctrl + Shift + N) for private browsing, manage site permissions, and consider using a password manager for secure logins.
What are the best Chrome extensions for boosting productivity?
Extensions like Grammarly (for writing assistance), LastPass (for password management), Dark Reader (for dark mode browsing), and OneTab (for tab management) help streamline workflows and enhance the browsing experience. Always install extensions from trusted sources in the Chrome Web Store.
More Related Post: Mastering Chrome
Conclusion
Mastering these Google Chrome tips will not only simplify your web browsing but also elevate your productivity. As you become more familiar with Chrome’s features, you’ll discover even more ways to customize and enhance your browsing experience. Dive into Chrome’s settings, experiment with new features, and tailor the browser to your personal and professional needs. Happy browsing!
This blog post incorporates essential tips for new Google Chrome users, guiding them through the initial setup, customization, and advanced features, all of which aim to enhance their overall experience and productivity.