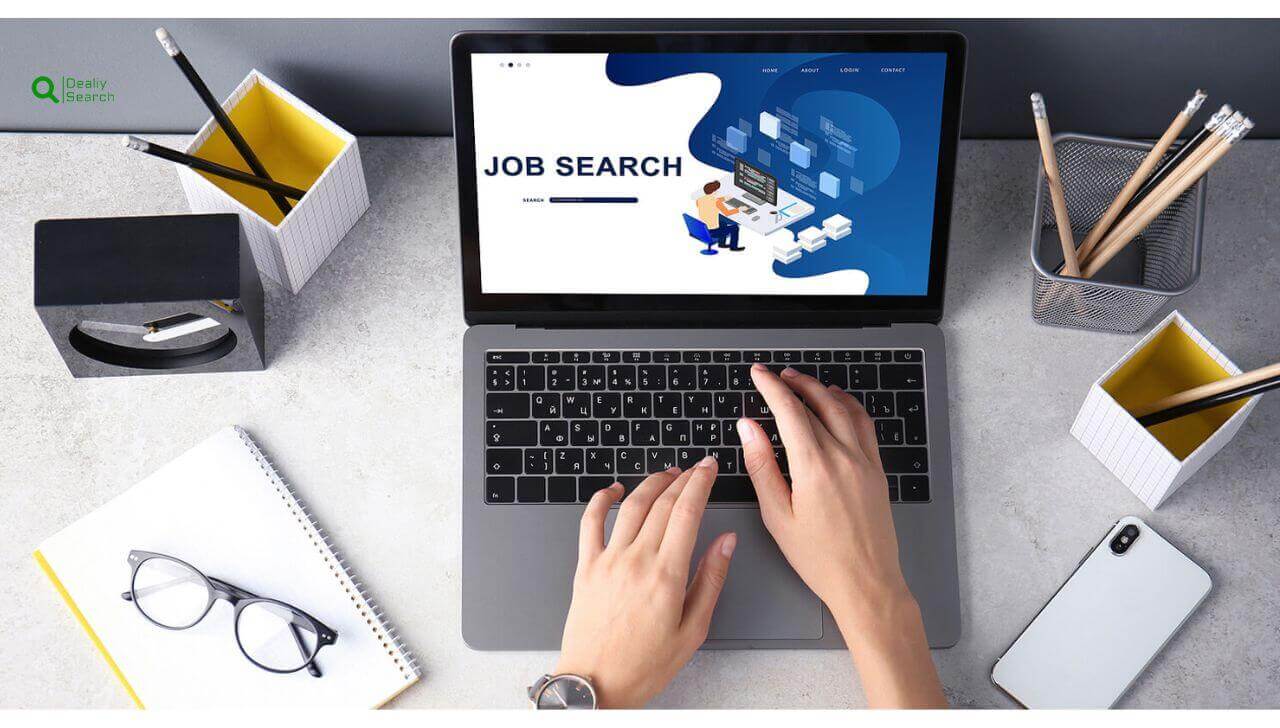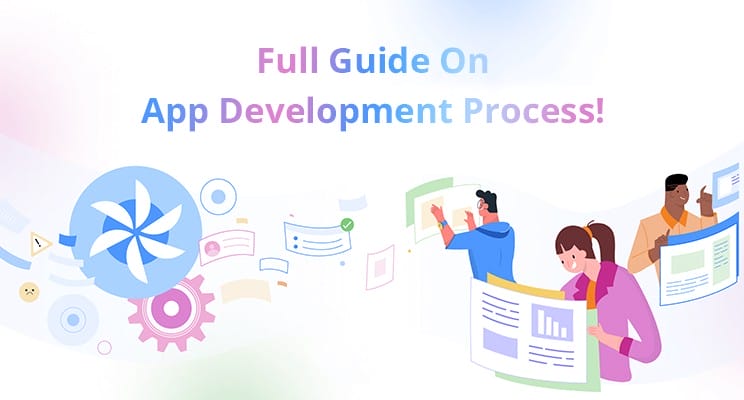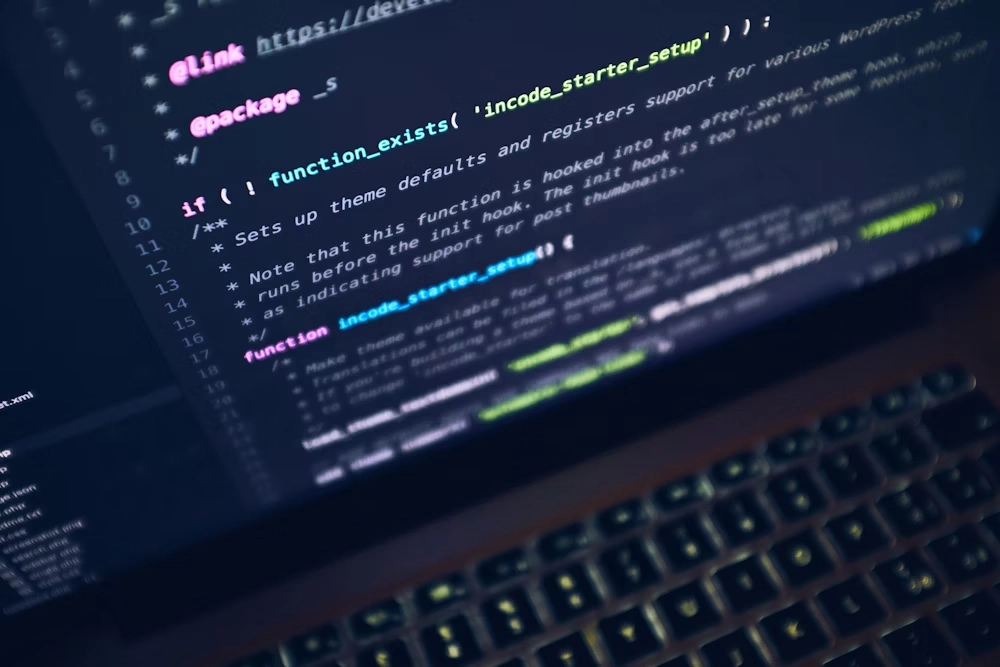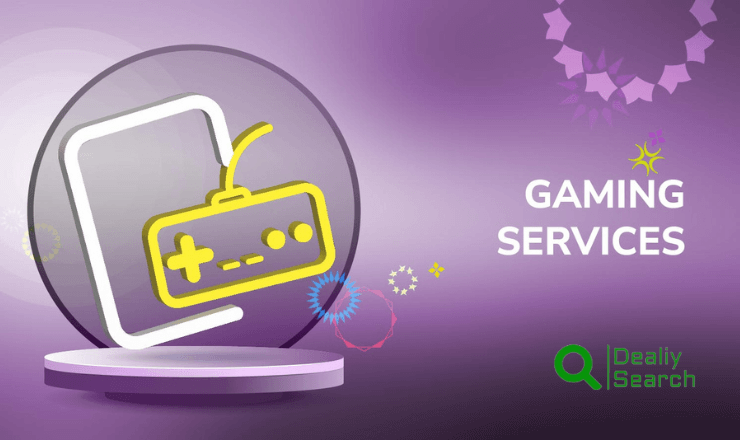Mastering Chrome: Essential Tips for New Users

Google Chrome is one of the most popular web browsers, known for its speed, simplicity, and powerful features. Whether you’re a new user or someone looking to maximize your browsing experience, mastering Chrome can help you navigate the web more efficiently. From customizing settings and managing bookmarks to enhancing privacy and security, Chrome offers a wide range of tools to improve productivity and convenience. This guide will introduce essential tips, including keyboard shortcuts, tab management, syncing across devices, and using Chrome Developer Tools. By learning these features, you can unlock the full potential of Chrome and enjoy a seamless, secure, and personalized browsing experience.
Why use Google Chrome?
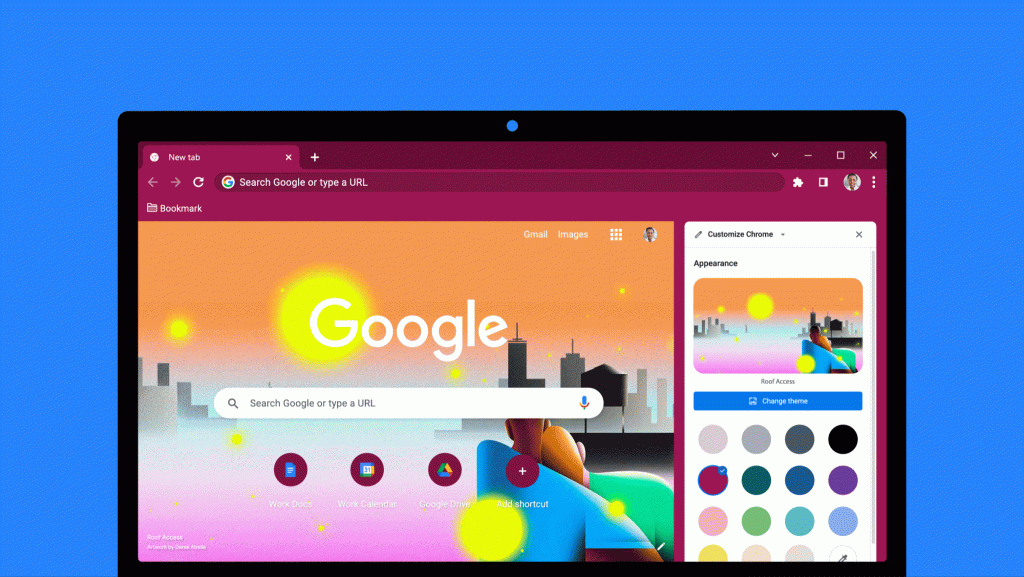
Google Chrome offers a multitude of benefits that make it the preferred choice for many internet users. Firstly, its speed is unparalleled. Chrome’s powerful rendering engine ensures that web pages load quickly, providing a seamless browsing experience. Additionally, Chrome’s security features, such as its built-in malware and phishing protection, help protect users from online threats.
Another reason to use Chrome is its extensive ecosystem of extensions and apps. Whether you need to block ads, enhance your productivity, or customize your browsing experience, Chrome has a vast library of extensions that cater to your needs. Moreover, Chrome’s synchronization feature allows you to seamlessly access your bookmarks, history, and settings across multiple devices, making it the perfect choice for users who are always on the go.
Getting started with Google Chrome
Now that we understand why Chrome is the browser of choice for many, let’s dive into how you can get started with it. First, you need to download and install Chrome from the official website. Once installed, launch Chrome, and you will be greeted with a minimalist interface that puts the focus on the web content.
To personalize your browsing experience, you can sign in to Chrome using your Google account. This will enable you to sync your bookmarks, history, and other settings across devices. Additionally, signing in allows you to access the Chrome Web Store, where you can find a wide range of extensions and apps to enhance your browsing experience.
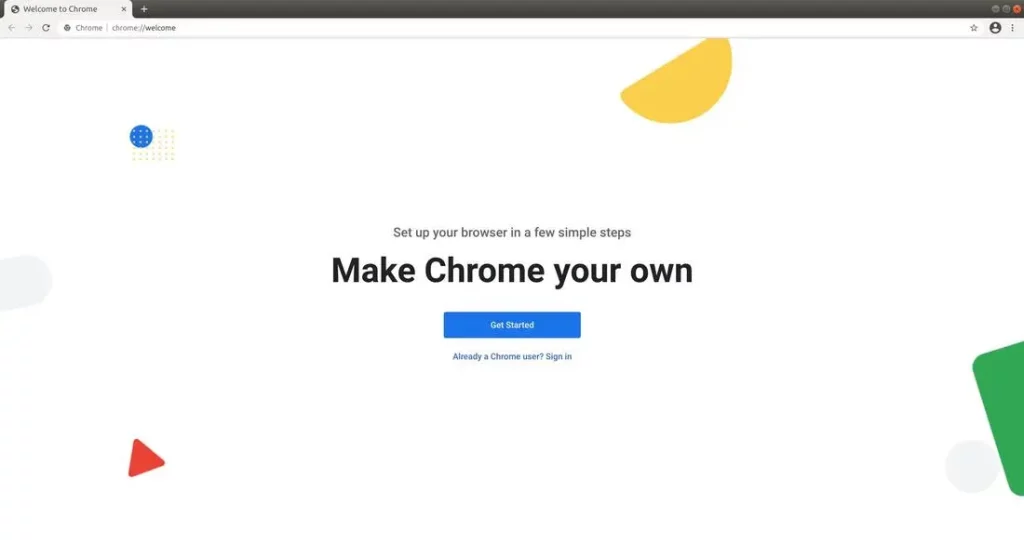
Customizing Chrome settings
One of the great features of Chrome is its ability to be customized to suit your preferences. To access Chrome’s settings, click on the three-dot menu icon in the top-right corner of the browser window and select “Settings.” Here, you can configure various options, including the appearance of Chrome, privacy settings, and advanced features.
For example, you can choose a theme to change the overall look of Chrome or set a custom homepage to have your favorite website load every time you open a new tab. Additionally, you can manage your privacy by clearing your browsing history, cookies, and cache.
Essential tips for new Chrome users
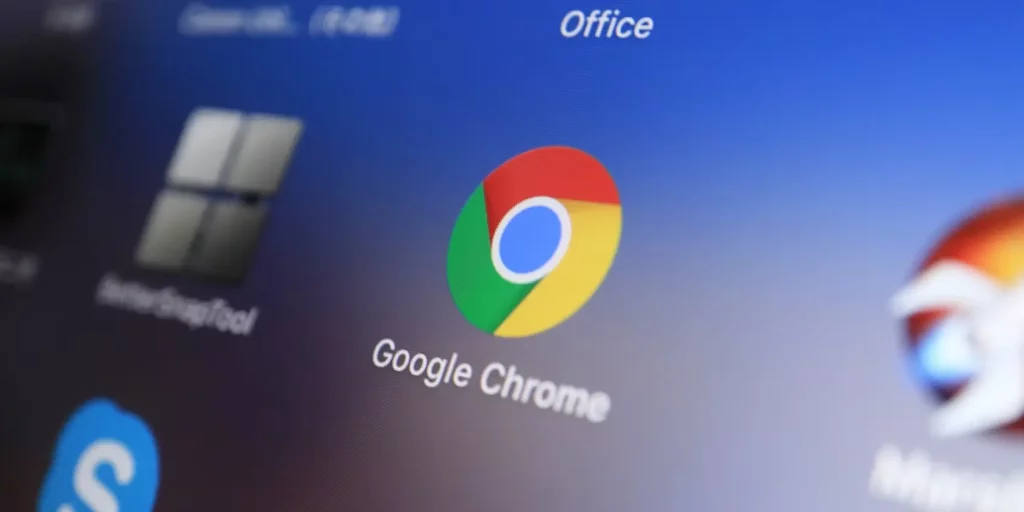
Now that you have a basic understanding of Chrome and have customized it to your liking, let’s explore some essential tips to enhance your browsing experience. Firstly, make use of Chrome’s omnibox, which serves as both an address bar and a search bar. You can directly type a URL or enter a search query, saving you time and effort.
Chrome’s omnibox offers suggestions based on your browsing history and popular search terms, further streamlining your search process. Another useful tip is to utilize Chrome’s tab management features. You can right-click on a tab to pin it, making it stay open and easily accessible even when you have multiple tabs open. Additionally, you can use keyboard shortcuts like Ctrl + Tab to switch between tabs quickly.
Managing bookmarks and history
Keeping your bookmarks and browsing history organized is essential for a seamless browsing experience. Chrome offers intuitive tools to help you manage your bookmarks and history effectively. To bookmark a page, click on the star icon in the omnibox, and select a folder to save it in. You can also create new folders to categorize your bookmarks.
To access your browsing history, click on the three-dot menu icon and select “History.” Here, you can view your recently visited websites, search for specific pages, and clear your browsing history if needed. Chrome also allows you to reopen closed tabs, which can be a lifesaver if you accidentally close an important page.
Using Chrome extensions
Chrome’s vast library of extensions is one of its standout features. These extensions are small software programs that add functionality to your browser. To install an extension, visit the Chrome Web Store and search for the desired extension by name or category. Once you find an extension you like, click “Add to Chrome” to install it.
There are extensions available for various purposes, from ad blockers to productivity boosters. For example, the “Grammarly” extension helps you write error-free content, while the “LastPass” extension securely stores your passwords. Explore the Chrome Web Store to discover extensions that cater to your specific needs and enhance your browsing experience.
Boosting productivity with Chrome’s features
Chrome offers several features that can boost your productivity and make your browsing experience more efficient. One such feature is Chrome’s built-in task manager, which allows you to monitor and manage the system resources used by each tab and extension. To access the task manager, right-click on an empty space in the tab bar and select “Task Manager.”
Another productivity-enhancing feature is Chrome’s ability to create multiple user profiles. Each profile can have its own bookmarks, settings, and extensions, making it perfect for users who share a computer or have separate work and personal browsing needs. To create a new profile, click on the profile icon in the top-right corner of the browser window and select “Add.”
Using Chrome Developer Tools (Basic Overview)
Google Chrome Developer Tools (Developer Tools) is a powerful built-in feature that allows users to inspect, debug, and optimize web pages. Accessible by pressing F12 or Ctrl + Shift + I, Developer Tools provides various panels for analyzing website performance, HTML structure, CSS styles, and JavaScript behavior. The Elements panel helps users inspect and modify HTML and CSS in real time, while the Console panel is useful for debugging JavaScript errors.
The Network tab allows monitoring of page load times and resource requests, making it valuable for improving website speed. Additionally, the Application panel helps manage storage, cookies, and cache data. Whether for developers, testers, or curious users, Chrome Developer Tools offers essential insights for better web development and troubleshooting.
Enhancing Privacy and Security Settings
Enhancing privacy and security settings in Google Chrome is essential for a safe browsing experience. Users can start by accessing the Privacy and Security section in Chrome’s settings, where they can manage site permissions, block third-party cookies, and enable safe browsing to protect against phishing and malware attacks. Turning on Do Not Track and disabling location tracking can further enhance privacy.
Using Incognito Mode prevents Chrome from saving browsing history and cookies, though it doesn’t offer complete anonymity. For added protection, users should regularly update Chrome, enable two-step verification for their Google account, and consider using security-focused extensions like ad blockers and password managers. By configuring these settings, users can browse the web with greater confidence and security.
Syncing Across Devices with Google Account
Syncing across devices with a Google account allows users to access their browsing data seamlessly on multiple devices. By signing into Chrome with a Google account, users can enable sync to store and retrieve bookmarks, browsing history, passwords, extensions, and even open tabs across smartphones, tablets, and computers. This feature ensures a consistent browsing experience, making it easy to switch between devices without losing important data.
Users can customize what to sync by going to Settings > Sync and Google Services, choosing to sync everything or only specific data like passwords or bookmarks. Additionally, enabling Google’s encryption options enhances security, keeping synced data protected. With Chrome’s sync feature, users can enjoy a smooth and personalized browsing experience, no matter which device they use.
Keyboard Shortcuts to Speed Up Browsing
Mastering keyboard shortcuts in Google Chrome can significantly speed up browsing and improve efficiency. Instead of relying on the mouse, users can navigate quickly using shortcuts like Ctrl + T to open a new tab, Ctrl + W to close a tab, and Ctrl + Shift + T to reopen the last closed tab. For switching between tabs, Ctrl + Tab (next tab) and Ctrl + Shift + Tab (previous tab) come in handy.
Users can refresh a page with F5 or force a hard refresh with Ctrl + Shift + R to clear the cache. To access Chrome’s settings or history, Ctrl + H (history) and Ctrl + J (downloads) provide quick access. Additionally, Ctrl + L highlights the address bar, allowing users to type a new URL without using the mouse. Learning these shortcuts helps users browse faster and work more efficiently.
Troubleshooting common Chrome issues
Troubleshooting common Chrome issues can help users resolve performance problems and browsing errors quickly. If Chrome is running slowly, clearing cache and cookies (Ctrl + Shift + Delete) can free up space and improve speed. Restarting the browser or updating it to the latest version (Settings > About Chrome) can fix many issues, including crashes and unresponsive pages. If a webpage isn’t loading correctly, disabling extensions (chrome://extensions/) can help identify conflicts.
Users experiencing excessive memory usage can check Task Manager (Shift + Esc) to close high-resource tabs. Resetting Chrome to default settings (Settings > Reset and Clean up) can resolve persistent problems without losing essential data. If Chrome won’t open at all, checking for malware or reinstalling the browser may be necessary. By following these troubleshooting steps, users can keep Chrome running smoothly and efficiently.
Chrome is slow: Clear your browsing history, disable unnecessary extensions, and ensure that your computer has enough memory and processing power.
Chrome crashes or freezes: Update Chrome to the latest version, disable conflicting extensions, and run a malware scan.
Pages don’t load correctly: Clear your cache and cookies, disable ad blockers, and check your internet connection.
Frequently Asked Question
Why should I use Google Chrome over other browsers?
Google Chrome is one of the fastest and most user-friendly web browsers, offering seamless integration with Google services, extensive customization options, and a vast library of extensions to enhance productivity and security. Its cross-device syncing feature also makes it easy to access bookmarks, history, and passwords anywhere.
How can I improve Chrome’s speed and performance?
To keep Chrome running smoothly, users should regularly clear cache and cookies, disable unnecessary extensions, and keep the browser updated. Using Chrome’s built-in Task Manager (Shift + Esc) can help identify and close resource-heavy tabs and processes.
What are the best Chrome keyboard shortcuts for faster browsing?
Some essential shortcuts include Ctrl + T to open a new tab, Ctrl + W to close a tab, Ctrl + Shift + T to reopen the last closed tab, and Ctrl + Tab to switch between tabs. These shortcuts improve browsing efficiency and reduce reliance on the mouse.
How can I enhance my privacy and security in Chrome?
Users can enhance security by enabling Safe Browsing, blocking third-party cookies, using Incognito Mode for private browsing, and managing site permissions. Additionally, enabling two-step verification for their Google account and using trusted security extensions can add extra layers of protection.
How do I sync my data across multiple devices in Chrome?
By signing in to Chrome with a Google account and enabling sync in the settings, users can access their bookmarks, history, passwords, and even open tabs across multiple devices. This feature ensures a seamless browsing experience whether on a computer, smartphone, or tablet.
More Related Post: Unveiling the Best Fitness Apps
Conclusion
Mastering Google Chrome is essential for new users to optimize their browsing experience. From its unparalleled speed and security features to its extensive range of extensions and customization options, Chrome has something for everyone. By following the essential tips outlined in this article, you can make the most of Chrome’s features and take your browsing to the next level. So go ahead, download Chrome, and start exploring the web with confidence!