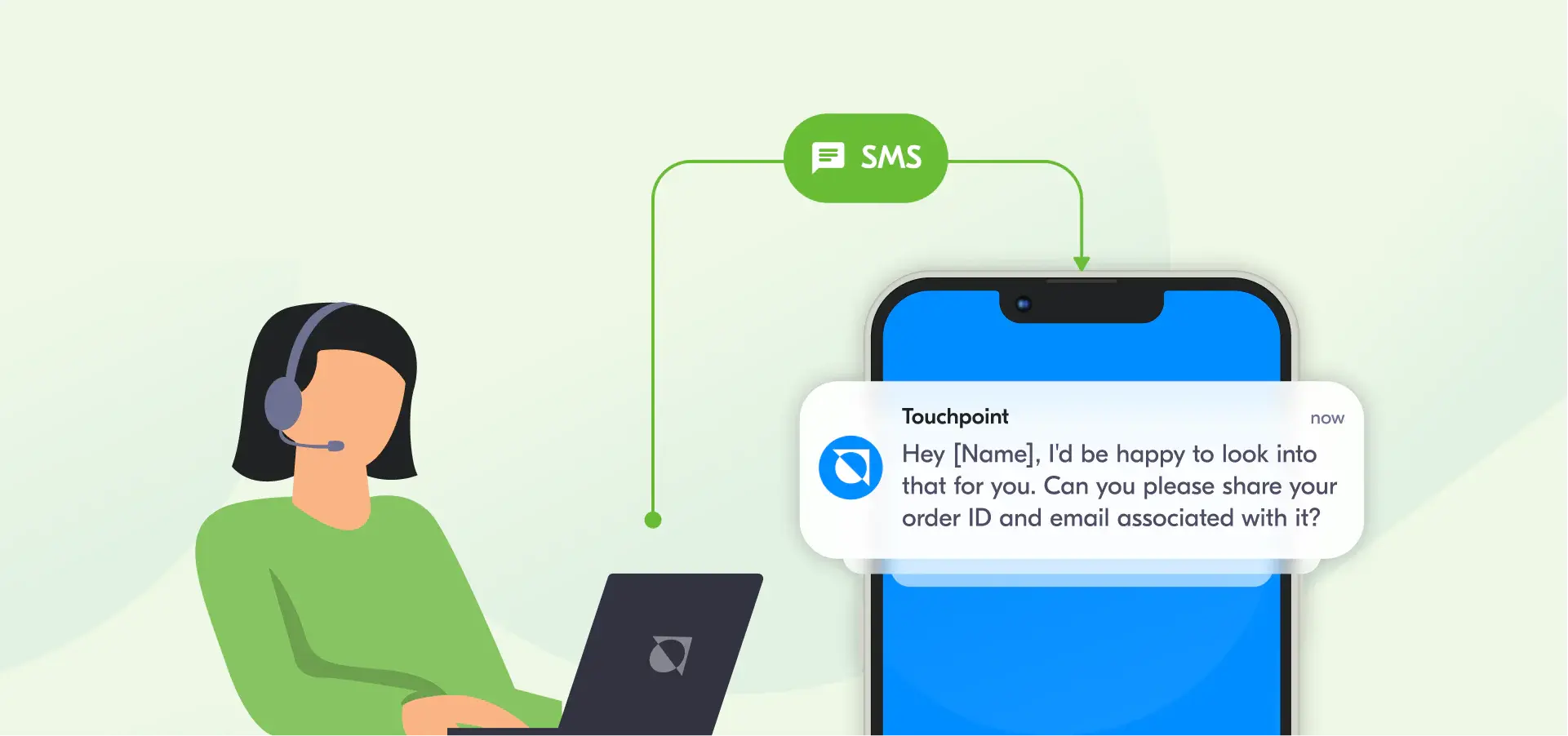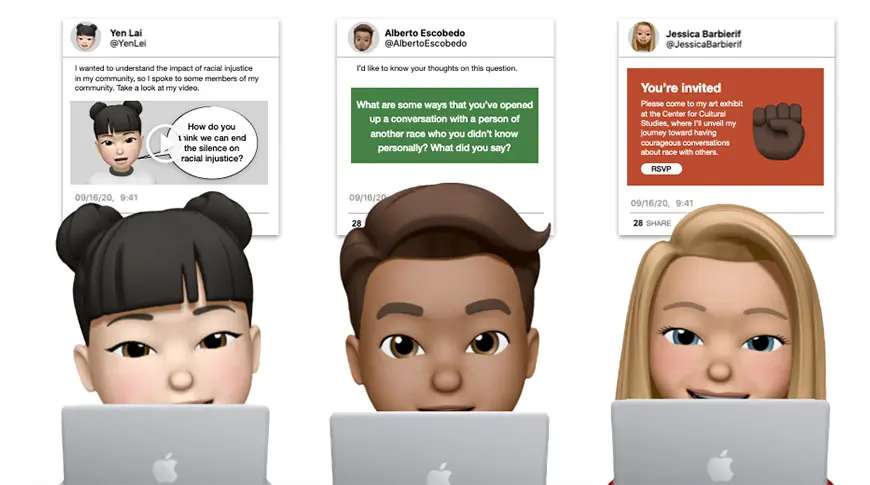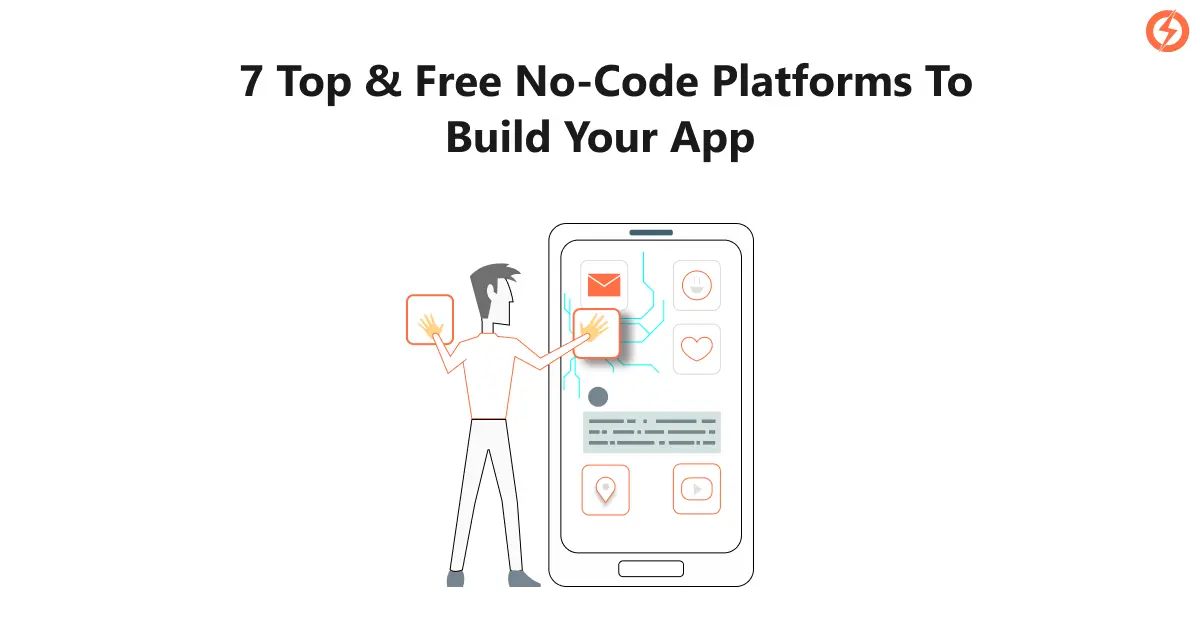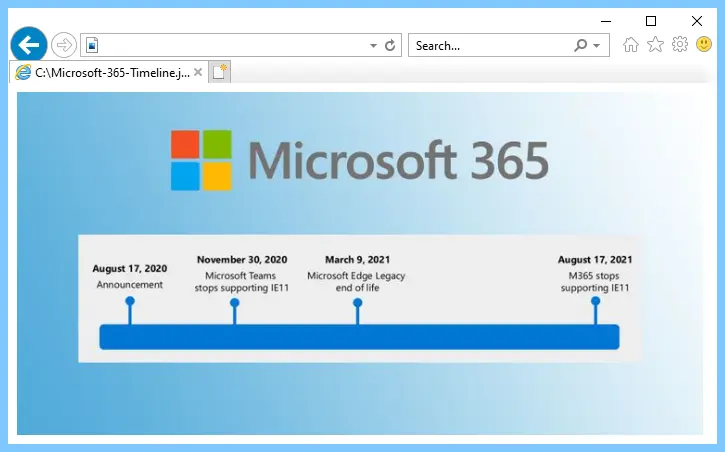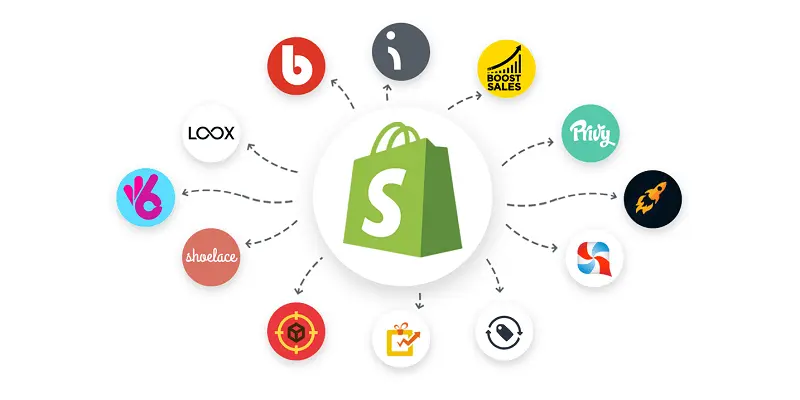Unlock the Potential: Transform Your iPhone into a High-Quality Webcam

In today’s digital age, video conferencing has become essential to our professional and personal lives. Whether you are attending virtual meetings, conducting interviews, or connecting with loved ones, the quality of your webcam can significantly impact the overall experience. While most laptops and desktops have built-in webcams, they often need more video quality to deliver a professional look. This is where your iPhone comes in. By unlocking the potential of your iPhone and utilizing it as a high-quality webcam, you can take your video conferencing game to the next level.
Table of Contents
Benefits of Using Your iPhone as a Webcam
You are using your iPhone as a webcam, which offers numerous benefits that can enhance your video conferencing experience. First and foremost, the iPhone’s camera quality is exceptional, with high-resolution capabilities that can capture every detail with clarity. This means your video conferences will have a sharper image, allowing others to see you in the best possible light.
Additionally, iPhones are equipped with advanced image stabilization technology, ensuring your video remains steady and free from shakiness. This is particularly important if you tend to move around during video conferences or present visual content. Viewers will have a seamless and professional viewing experience with your iPhone as a webcam.
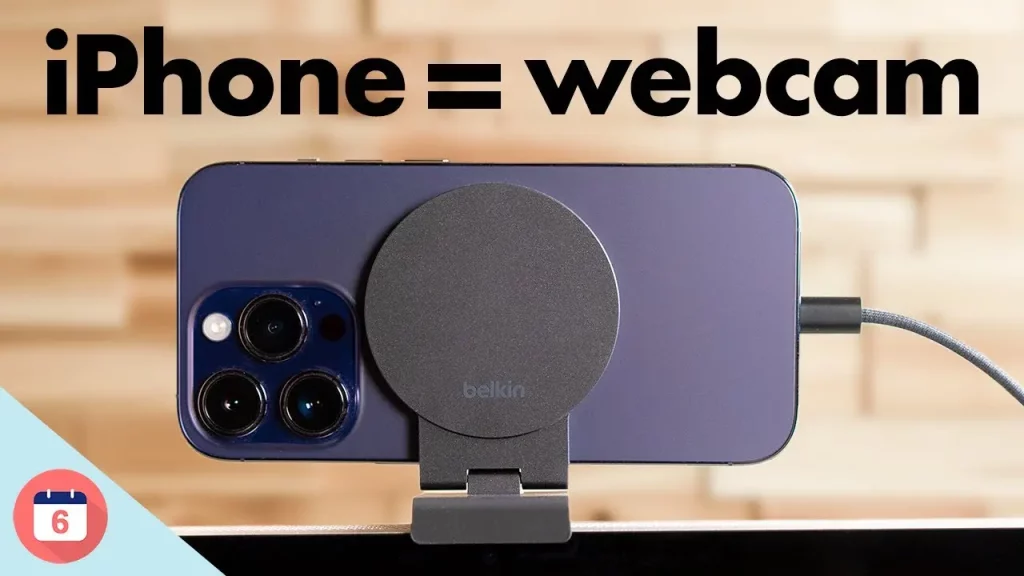
Furthermore, your iPhone’s versatility allows you to take advantage of various camera features and settings that can further enhance the quality of your video. From adjusting exposure and white balance to utilizing portrait mode or depth of field, your iPhone offers a range of options to customize your video appearance and create a polished and professional look.
Setting up Your iPhone as a Webcam
Setting up your iPhone as a webcam is straightforward and requires minimal effort. To begin, you will need to download a webcam app on your iPhone. Several options are available, both free and paid, each with its own set of features and functionalities. Some popular choices include EpocCam, iVCam, and NDI HX Camera.
Once you have downloaded the app, you must install the corresponding software on your computer. The app and software connect your iPhone’s camera and computer, allowing it to recognize your iPhone as the designated webcam.
After installation, you must connect your iPhone to your computer using either a USB cable or Wi-Fi, depending on your chosen app. Follow the instructions provided by the app to complete the setup process, ensuring that both your iPhone and computer are connected to the same network.

With the setup complete, you can now launch the video conferencing platform of your choice and select your iPhone as the webcam source. Adjust any additional settings within the app or the video conferencing platform to optimize the video quality according to your preferences.
Recommended Apps for Using Your iPhone as a Webcam
When choosing the right app for using your iPhone as a webcam, you must consider your specific needs and requirements. Here are some recommended apps that offer a range of features to enhance your video conferencing experience:
- EpocCam: This popular app allows you to use your iPhone as a webcam for Mac and Windows computers. It offers high-quality video with options to adjust exposure, focus, and white balance. EpocCam also supports background blur and green screen effects, adding a professional touch to video conferences.
- iVCam: With iVCam, you can turn your iPhone into a high-definition webcam for Windows computers. It provides a clean, intuitive interface and advanced features such as video stabilization and real-time filters. iVCam also supports wireless connectivity, making it convenient for on-the-go video conferencing.
- NDI HX Camera: Ideal for Mac and Windows users, NDI HX Camera offers seamless integration with popular video conferencing platforms such as Zoom and Microsoft Teams. It provides high-quality video streaming with low latency and supports multiple devices, allowing you to switch between different iPhones or iPads as webcams.
Remember to explore the features and compatibility of each app before making a decision, ensuring that it aligns with your specific requirements and preferences.
Adjusting Settings for Optimal Video Quality
Once you have set up your iPhone as a webcam and selected the appropriate app, adjusting the settings for optimal video quality is essential. Here are some key settings to consider:
- Resolution: Choose the highest resolution available on your iPhone to capture the finest details. Remember that higher resolutions may require more bandwidth, so ensure your internet connection can handle it.
- Exposure and White Balance: Adjust the exposure and white balance settings to optimize the lighting conditions. This will help prevent overexposure or underexposure, ensuring a balanced and natural-looking video.
- Focus: Set the focus mode based on your distance from the camera. If you’re sitting close to your iPhone, choose a closer focus mode to capture sharper details. Conversely, if you’re sitting farther away, select a more comprehensive focus mode to capture a larger area.
- Audio: Check the audio settings within the webcam app to ensure that your iPhone’s microphone is selected as the audio source. This will provide clear and high-quality sound during your video conferences.
Adjusting these settings allows you to optimize the video quality and create a professional-looking video conferencing experience.
Troubleshooting Common Issues When Using Your iPhone as a Webcam
While using your iPhone as a webcam can significantly enhance your video conferencing experience, it’s not uncommon to encounter some issues. Here are some common problems you may face and their potential solutions:
- Connectivity Issues: If you’re experiencing connectivity issues between your iPhone and computer, ensure that both devices are connected to the same Wi-Fi network or that the USB cable is securely connected. Restarting both your iPhone and computer can also help resolve connectivity problems.
- Lag or Delay: If you notice a lag or delay in the video feed, try reducing the resolution or frame rate within the webcam app. Lowering these settings can reduce the strain on your internet connection, resulting in smoother video playback.
- Poor Video Quality: If your video appears grainy or pixelated, check the resolution settings on your iPhone and the webcam app. Select the highest resolution supported by your internet connection and computer hardware.
- Audio Issues: If you’re experiencing audio problems, ensure that the microphone on your iPhone is not obstructed and that it is selected as the audio source within the webcam app. You can also use an external microphone for better audio quality.
You can overcome obstacles by troubleshooting these common issues and ensuring a seamless video conferencing experience with your iPhone as a webcam.
Comparing iPhone Webcam Apps
With a wide range of webcam apps available for your iPhone, it’s essential to compare their features and functionalities to find the one that best suits your needs. Here are some factors to consider when comparing iPhone webcam apps:
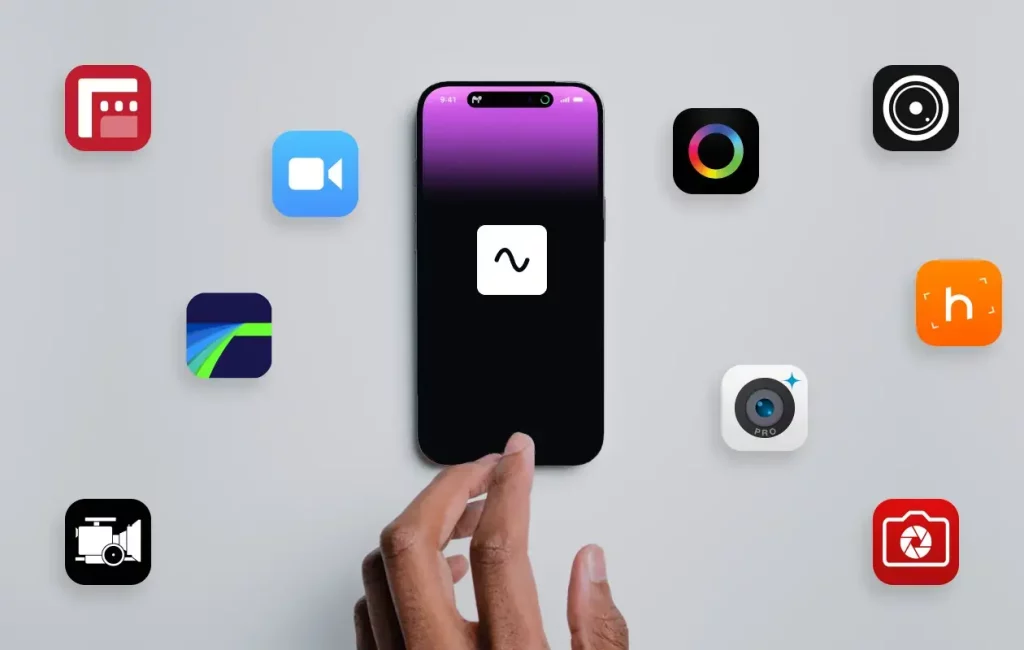
- Compatibility: Check if the app is compatible with your computer’s operating system (Mac or Windows) and the video conferencing platform you use.
- Video Quality: Look for apps that offer high-resolution video streaming and the ability to adjust settings such as exposure, focus, and white balance.
- Additional Features: Consider additional features that may enhance your video conferencing experience, such as background blur, green screen effects, or real-time filters.
- Ease of Use: Choose an app with a user-friendly interface and intuitive controls to ensure a seamless setup and operation.
- Customer Reviews: Read customer reviews and ratings to understand other users’ experiences with the app, including its reliability and performance.
By comparing these factors, you can make an informed decision and select the iPhone webcam app that best meets your requirements.
Additional Accessories to Enhance Your iPhone Webcam Setup
While your iPhone alone can serve as a powerful webcam, there are additional accessories available that can further enhance your setup. Here are some accessories to consider:
- Tripod or Mount: A tripod or mount lets you position your iPhone at the desired angle and maintain a stable video feed. Look for options that are adjustable and compatible with your iPhone model.
- Lighting: Good lighting is crucial for achieving a professional look in video conferences. Consider investing in a ring light or LED panel to ensure even and flattering lighting on your face.
- External Microphone: While the iPhone’s built-in microphone is adequate, an external microphone can provide better audio quality, especially in noisy environments. Look for options that are compatible with iPhones and offer good sound pickup.
- Green Screen: To create a virtual background or implement green screen effects, consider purchasing a collapsible green screen. This will allow you to replace your background with any image or video during video conferences.
These accessories can take your iPhone webcam setup to the next level, allowing you to create a professional and immersive video conferencing experience.
Tips for Professional-Looking Video Conferences with Your iPhone Webcam
To ensure a professional appearance during your video conferences, consider implementing the following tips:
- Dress Appropriately: To create a professional impression, dress as you would for an in-person meeting. Avoid wearing distracting patterns or colours that may affect the video quality.
- Choose a Clean Background: For your video conferences, select a clean and clutter-free background. Consider using a virtual background or a green screen to create a more polished look.
- Maintain Eye Contact: Look directly into the camera lens to maintain eye contact with your audience. This will create a more engaging and personal connection.
- Use Gestures and Body Language: Use gestures and body language to convey your message effectively. Remember to sit up straight, maintain good posture, and use hand movements when appropriate.
- Test Your Setup: Before important video conferences, test your setup to ensure everything is working correctly. Check the lighting, audio quality, and video feed to address any issues beforehand.
By following these tips, you can present yourself professionally and make a lasting impression during your video conferences.
How Can You Use an iPhone as a Webcam?
Using your iPhone as a webcam opens up a world of possibilities in various professional and personal settings. Here are some ways you can utilize your iPhone as a webcam:
- Virtual Meetings: Use your iPhone as a webcam for virtual meetings with colleagues, clients, or business partners. The high-quality video and advanced camera features will enhance communication and make a lasting impression.
- Job Interviews: When attending remote job interviews, using your iPhone as a webcam can give you an edge. The superior video quality and professional appearance will help you stand out from other candidates.
- Online Teaching: If you’re an online teacher or tutor, your iPhone can serve as a reliable webcam for delivering engaging and interactive lessons. The clear video feed and customizable camera settings will enhance students’ learning experience.
- Connecting with Loved Ones: Stay connected with friends and family by using your iPhone as a webcam for video calls. The high-resolution video and stable feed will make your conversations more immersive and enjoyable.
Utilizing your iPhone as a webcam can unlock its potential and elevate your video conferencing experience across various professional and personal contexts.
Conclusion: Unlocking the Potential of Your iPhone as a High-Quality Webcam
your iPhone can transform into a high-quality webcam, offering numerous benefits and possibilities for video conferencing. With exceptional camera quality, advanced settings, and versatile apps, you can enhance your video conferences and deliver a professional look.
Setting up your iPhone as a webcam is simple. You download a webcam app and connect it to your computer. Adjusting the settings for optimal video quality and troubleshooting common issues will ensure a seamless video conferencing experience.
With a wide range of webcam apps available, it’s essential to compare their features and functionalities to find the one that best suits your needs. Additionally, consider adding tripods, lighting, and microphones to enhance your iPhone webcam setup.
By following the tips for professional-looking video conferences and exploring the various ways to use your iPhone as a webcam, you can unlock its potential and take your video conferencing game to the next level. So why wait? Unlock the potential of your iPhone and transform it into a high-quality webcam today!