The Ultimate Chrome Installation Guide: Step-by-Step Instructions and Benefits
In today’s digital age, having a reliable web browser is essential for navigating the vast online landscape. Among the myriad of options available, Google Chrome stands out as a popular choice for its speed, security, and versatility. In this comprehensive guide, we’ll walk you through the process of installing Chrome on various platforms and explore the numerous benefits it offers to users.
- How to Install Chrome on Linux Mint
- How to Install Chrome on Mac
- Benefits of Using Google Chrome
- FAQs About Chrome Installation
- Conclusion
How to Install Chrome on Linux Mint
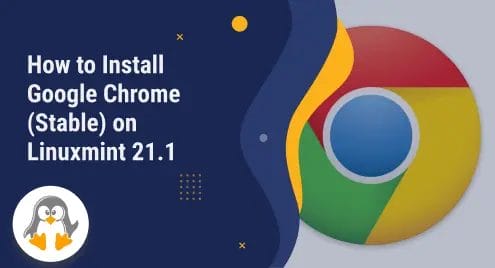
Installing Google Chrome on Linux Mint involves a few more steps than other operating systems, mainly because Chrome is not included in the default software repositories. Here’s a comprehensive step-by-step guide to help you install Chrome on Linux Mint:
Preparing to Install Chrome
- Open Terminal: Access your terminal through your desktop or by pressing Ctrl + Alt + T.
- Update System Packages: Before installing new software, it’s a good practice to update your package list. Enter sudo apt update to ensure your system’s package list is up-to-date.
Downloading Google’s Signing Key
- Add the Google Signing Key: This key ensures the integrity of the software you are about to install. Use the command:arduinoCopy code get -q -O – https://dl.google.com/linux/linux_signing_key.pub | sudo apt-key add – This command downloads and automatically adds the necessary signing key.
Adding the Google Chrome Repository
- Set Up the Repository: After adding the key, set up the Google repository to your system’s software sources. Enter the following command: fewer copy codes do sh -c ‘echo “deb [arch=amd64] http://dl.google.com/linux/chrome/deb/ stable main” >> /etc/apt/sources.list.d/google-chrome.list’ This command adds the Google Chrome repository to your system’s list of sources.
- Installing Google Chrome: Update Package Lists Again: After adding the repository, update your package lists again to recognize the newly added repository by running sudo apt update.
- Install Chrome: Now you’re ready to install Chrome. Use the command: Copy codes, and do apt install google-chrome-stable. This installs the stable version of Google Chrome.
- Launching Chrome: Accessing Chrome: Once installation is complete, you can start Chrome by typing Google Chrome into the terminal or by finding it in your menu under “Internet” or “Applications.”
- Setting Chrome as the Default Browser (Optional): Using System Settings: If you want to make Chrome your default web browser, you can usually set this within Chrome’s settings or through Linux Mint’s default applications setting in the system settings menu.
- Keeping Chrome Updated: System Updates: Chrome will now be updated automatically along with your system packages whenever you perform a system update via the terminal using sudo apt update and sudo apt upgrade.
- Uninstalling Chrome (if necessary): Removing Chrome: If you decide that Google Chrome is not for you, it can be easily removed by typing:arduinoCopy codes do apt remove Google Chrome-stable. This command will uninstall Chrome but leave your data in place.
How to Install Chrome on Mac
Installing Google Chrome on a Mac is a straightforward process. Here’s a detailed, step-by-step guide to help you get Chrome up and running on your macOS device:
- Downloading Chrome: Visit the Official Chrome Website. Open Safari or any other browser and navigate to google.com/chrome.
- Initiate the Download: Click on the “Download Chrome” button. Ensure you select the version that is compatible with macOS.
- Handle Download Permissions: If prompted, click ‘Allow’ or ‘Download’ to confirm that you want to download the file.
- Installing Chrome: Open Your Downloads Folder: Locate the downloaded file, which typically ends in “.dmg,” in your Downloads folder or directly in your browser’s download section.
- Mount the Disk Image: Double-click the downloaded file to mount the disk image. A new window will open, showing the Chrome app.
- Drag Chrome to the Applications Folder: Drag the Google Chrome icon into your Applications folder. This will copy Chrome to your Applications, making it available for use.
- Launching Chrome: Open Chrome: Navigate to your Applications folder and double-click on Google Chrome to open it.
- Confirm Opening: Since this is the first time running Chrome, macOS may ask if you are sure you want to open it. Confirm by clicking ‘Open’ to proceed.
- Setting Chrome as the Default Browser: Navigate to Chrome Settings. Once Chrome is open, click on “Chrome” in the menu bar at the top of the screen, then select “Preferences.”
- Set as Default: Scroll down to the “Default browser” section and click on “Make Google Chrome the default browser.”
- Follow System Prompts: Your Mac might prompt you to confirm that you want to change your default browser to Chrome. Confirm this to complete the process.
- Optimizing Chrome with Extensions: Access Chrome Web Store: Click on the three dots in the upper right corner of Chrome, hover over “More Tools,” and select “Extensions.” Then, click on the “Open Chrome Web Store” button at the bottom of the page.
- Find and Install Extensions: Browse or search for the extensions you want. Click on an extension to view its details and then click ‘Add to Chrome’ to install it.
- Syncing Chrome with Your Google Account: Sign into Chrome: Click on the profile icon in the upper right corner of Chrome and then click “Turn on sync.”
- Enter Your Google Account Details: Follow the prompts to sign in with your Google account. This will allow you to sync your bookmarks, history, passwords, and more across all devices where you use Chrome.
- Ensuring Privacy and Security: Visit Privacy and Security Settings. In the Chrome settings menu, navigate to “Privacy and Security.”
- Adjust Settings as Needed: You can configure settings such as cookie management, site permissions, and precise browsing data according to your privacy preferences.
Benefits of Using Google Chrome
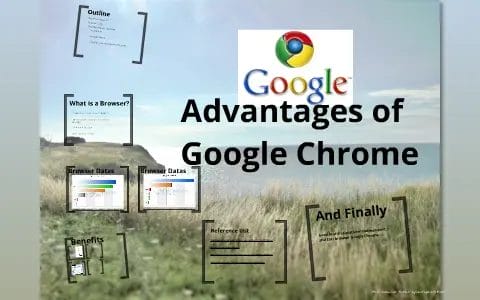
- Speed and Performance: Efficient Tab Management: Google Chrome is renowned for its ability to handle multiple tabs efficiently, making it ideal for heavy internet users.
- Quick Loading Times: Chrome is designed to be fast in every possible way, from quick startup and web page loading to running complex web applications swiftly.
- Security Features: Built-in Malware and Phishing Protection: Chrome protects users against dangerous websites and downloads using integrated tools that warn you about potential threats.
- Automatic Updates: To keep security tight, Chrome updates automatically, ensuring you have the latest security features and fixes without any manual intervention.
- Seamless Integration with Google Services: Sync Across Devices: When signed in with a Google account, Chrome allows you to synchronize bookmarks, history, passwords, and settings across all your devices.
- Access to Google Suite: Chrome users get the most optimized experience with Google Apps like Gmail, Docs, and Calendar, which are built to run seamlessly through the browser.
- Customization and Extensions: Personalized Browsing Experience: Chrome’s theme store allows users to customize the browser’s look and feel. Themes range from minimalist designs to colorful landscapes.
- Wide Range of Extensions for Enhanced Functionality: The Chrome Web Store hosts thousands of extensions that add functionality or enhance browsing. Whether it’s productivity tools, ad blockers, or SEO plugins, there’s something for every need.
- High-Level User Experience: User-Friendly Interface: Chrome’s interface is clean and straightforward, providing an uncluttered environment that focuses on what’s important – your content.
- Advanced Search Capabilities: Integrating with Google’s powerful search features, Chrome can predict your search queries, offer results from your bookmarks and browsing history, and even provide answers directly in the address bar.
- Privacy Control: Incognito Mode: For those concerned about privacy, Chrome’s Incognito mode allows browsing without saving your session activity.
- Customizable Privacy Settings: Manage your privacy settings to control cookies and site data and customize how and what data is shared with Google and other services.
- Compatibility and Accessibility: Cross-Platform Availability: Chrome is available on a wide range of devices and operating systems, including Windows, Mac, Linux, Android, and iOS.
- Accessibility Features: Chrome comes with features that help people with disabilities, including screen readers and keyboard navigation, making the web accessible to everyone.
- Developer Support: Robust Developer Tools: Chrome includes built-in developer tools that make it a favorite among developers for testing and debugging web applications.
- Regular Updates: Google consistently updates Chrome not only for security and performance but also to add new APIs and features that keep developers on the cutting edge of web technology.
- Integration with Cutting-Edge Technology: Support for Latest Web Standards: Chrome is often at the forefront of supporting new web standards, ensuring websites and applications utilize the latest capabilities for enhanced functionality and security.
- Pioneering Features: From Progressive Web Apps (PWAs) to integrated payments and VR experiences, Chrome is often the first to integrate new technologies that enhance the web’s capabilities.
FAQs About Chrome Installation
- Is Google Chrome free to download and use? Yes, Google Chrome is completely free to download and use. You can download it from Google’s official website without any cost.
- Can I install Chrome on multiple devices? Absolutely! Google Chrome can be installed on various devices, including Windows PCs, Macs, Linux systems, and Android and iOS mobile devices. You can sync your settings and bookmarks across all devices where you use your Google account.
- How often does Chrome receive updates? Google Chrome is known for its frequent updates, which are typically released every six weeks to ensure security, stability, and feature enhancements. Minor updates may occur more frequently to address urgent issues.
- Will installing Chrome affect my existing browser settings? Installing Google Chrome should not interfere with the settings of other browsers installed on your device. However, during installation, you can choose to import bookmarks and settings from another browser if you wish.
- Can I import bookmarks and settings from another browser? Yes, during the installation process, Chrome offers the option to import bookmarks, history, and other settings from your current default browser. This makes transitioning to Chrome seamless and convenient.
- What are the system requirements for installing Chrome? Chrome supports various operating systems, but it is always best to ensure your system meets the latest recommended specifications for the best performance. These include an up-to-date OS, sufficient RAM, and hard disk space.
- Is an internet connection required to install Chrome? While you need an internet connection to download Chrome, you can install it offline with a standalone installer. It is beneficial for installing Chrome on multiple computers without downloading the setup file each time.
- How do I set Chrome as my default browser? After installing Chrome, you can set it as your default browser through the settings menu. Chrome will likely prompt you to set it as the default browser upon initial launch.
- Can Chrome run on older operating systems? Chrome is designed to run on most modern operating systems. However, for older versions, it is essential to check the compatibility on Google’s official support page, as support for ancient versions might be discontinued.
- What should I do if I encounter issues during the Chrome installation? If you face any problems during installation, you can consult Google’s support forums or help center. Joint problems usually include troubleshooting tips that are easy to follow.
Conclusion
As we’ve explored in this guide, installing Google Chrome is a straightforward process that can significantly enhance your browsing experience. With its speed, security features, seamless integration with Google services, and customization options, Chrome offers a comprehensive solution for users seeking a reliable web browser. Whether you’re a Linux Mint or Mac user, following our step-by-step instructions will enable you to unlock Chrome’s full potential. So why wait? Install Chrome today and enjoy a faster, safer, and more personalized browsing experience.







